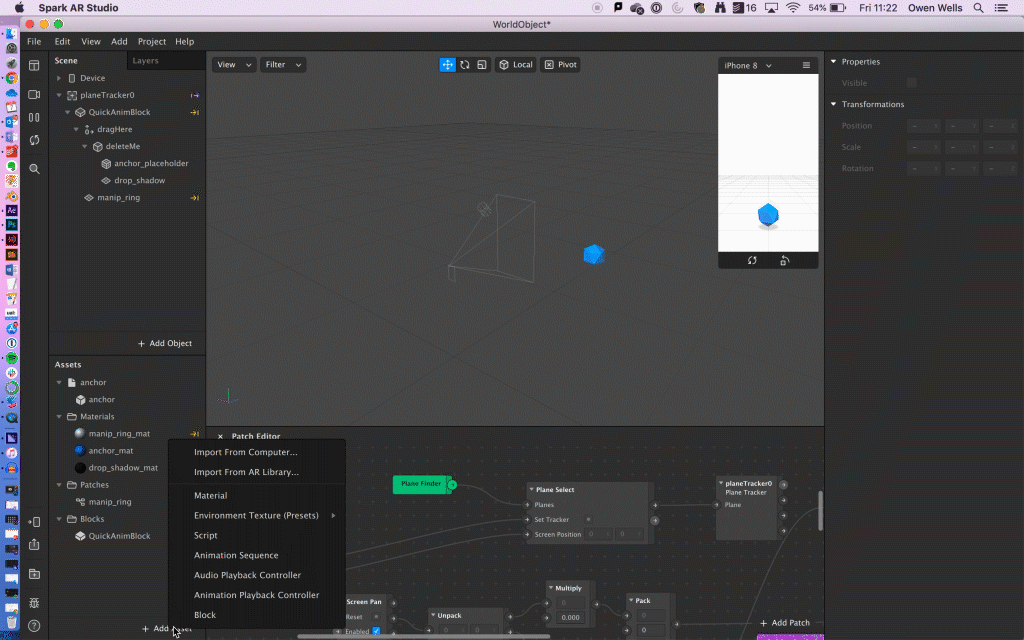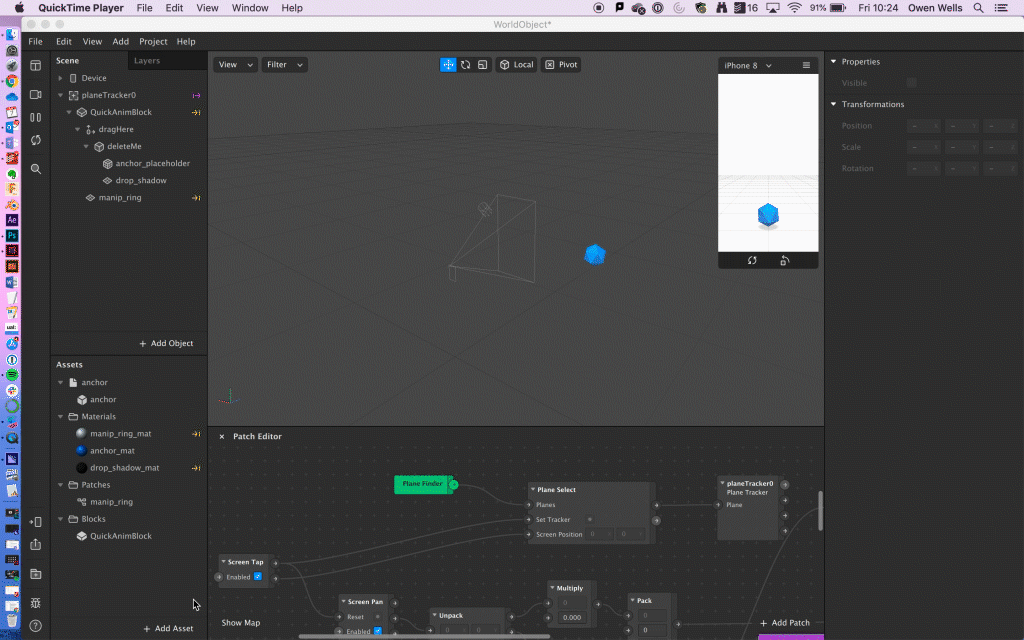Adding content - Music and Audio in Spark AR
There are multiple ways in which you can use audio in your AR project through Spark AR. An introduction to the use of audio in Spark AR can be found here.
Adding an Audio file
It is important to note that Spark AR only supports M4A file format. You can convert audio files to M4A using open source software like Audacity. A tutorial for this can be found here.
- Click on Add Asset in the Assets pane.
- Click on Import from Computer.
- Select the file you want to open and click Open.
- Your audio clip will be in the Audio folder of the Assets pane.
Note. Your file will only import if it complies with the specific audio file specifications for Spark AR. Details of which can be found here.
Adding an Audio file from Spark AR Library
- Click on Add Asset in the Assets pane.
- Click on Import from AR Library.
- Select Audio from the menu.
- Search for the clip that you would like to add to your project.
- Once you have found the clip click Import.
- Your audio clip will be in the Audio folder of the Assets pane.
Additional information on importing audio files, including optimised settings for audio clips, can be found here.
A tutorial that covers some of the topics above and shows you how to add a simple interactive element can be found here.